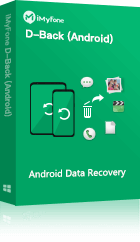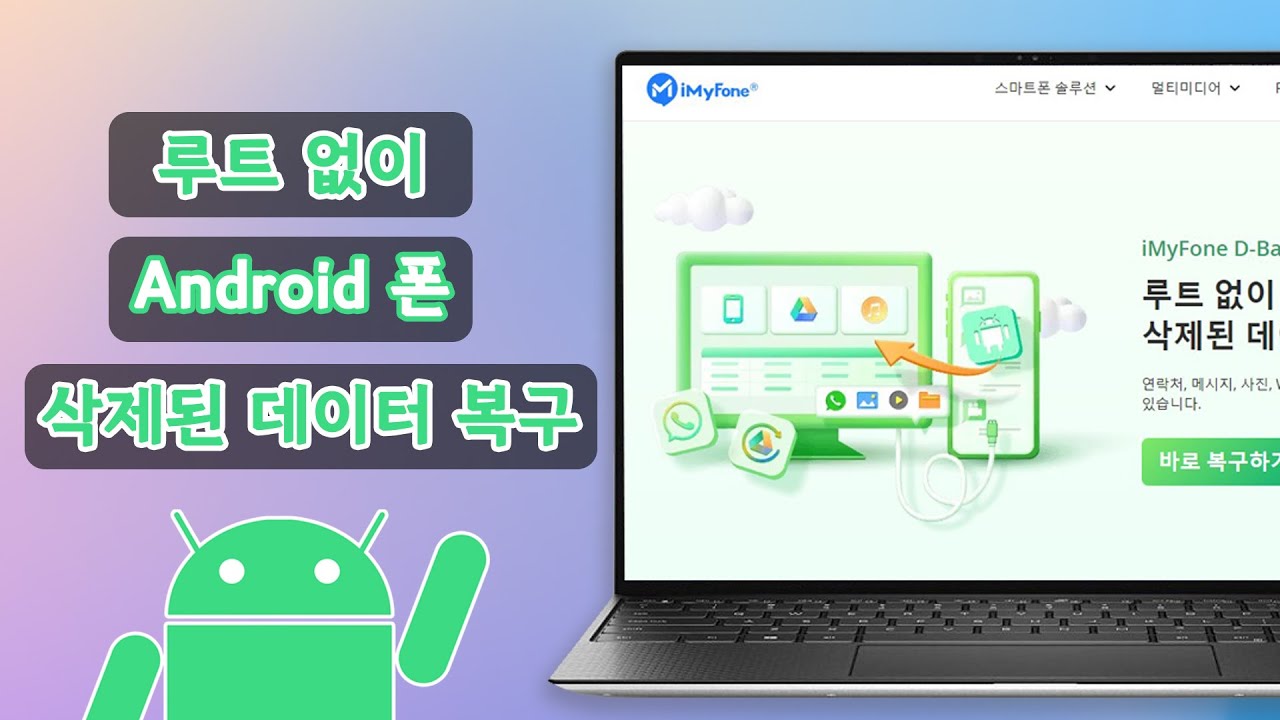휴대폰을 사용하고 있다면 다양한 용도로 이용하고 있을 것입니다. 예전까지만 해도 전화, 문자메시지만 주고 받는 경우가 많았다면 요즘은 그렇지 않죠. 업무를 휴대폰으로 보는 경우도 있고 사진을 찍거나 파일을 주고 받는 등 다양한 용도로 이용되고 있습니다. 길을 찾기도 하고 집에 있는 IOT컨트롤을 하기도 하는데요.
때문에 우리는 휴대폰 내에 중요한 정보들이 많이 들어 있을 것입니다. 그래서 만약 휴대폰을 잃어버리게되거나 망가지게 된 경우라면 속상한 마음이 생길 수 밖에 없는데요. 이런 상황이 생기지 않도록 하기 위해서는 데이터를 백업해두는 습관을 들여야 합니다. 그리고 백업 없이 안드로이드 핸드폰 데이터 복원 방법도 같이 소개하겠습니다.
1부: 안드로이드 폰에서 데이터 백업 방법
안드로이드 휴대폰을 사용하고 있다면 어디에 백업을 해야 할까 PC로 연결해서 일일이 옮겨야할까? 라고 생각하고 계실 것입니다. 하지만 그렇게 번거롭지 않습니다. 간편한 2가지 방법에 대해서 알려드리겠습니다.
1방법1. 자동으로 핸드폰을 백업하기
첫 번째 방법은 자신이 저장하는 데이터 등을 언제든지 자동으로 저장이 되도록 하는 방법인데요. 중요한 정보라면 스와이프보다는 PIN번호라던지 패턴, 비밀번호 등을 통해서 화면을 잠궈두는 것이 좋습니다.
1단계. 휴대전화를 켜서 설정 앱을 들어갑니다.
2단계. 구글에 들어가서 백업을 클릭합니다.
3단계. 초기설정의 경우 구글 원 백업을 실행해야 하는데요. 화면에 표시되는 지침에 따라야 합니다.
4단계. 지금 백업을 눌러야 하는데요. 시간이 오래 소요될 수 있습니다.
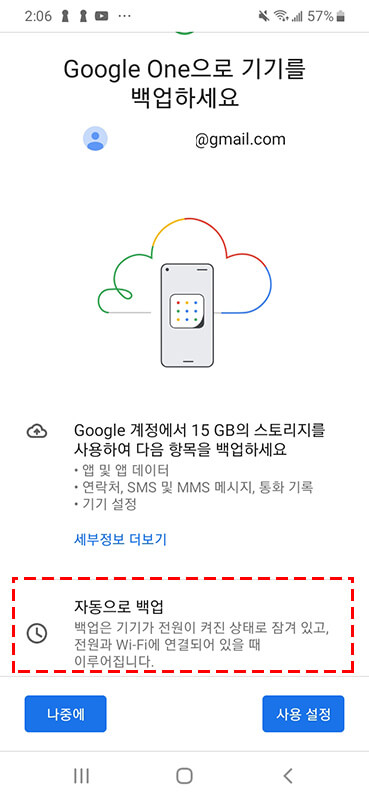
2방법2. 수동으로 핸드폰 데이터 및 설정 백업
두 번째로는 수동으로 휴대폰 데이터를 하나하나 백업하는 방법도 있습니다. 만약 모든 부분을 백업하고 싶지 않다 혹은 잠시만 필요하다 하는 상황이라면 이 방법을 이용할 수 있습니다.
1단계. 휴대전화에서 설정 앱을 클릭해서 들어갑니다.
2단계. 똑같이 구글로 들어가 백업을 탭 합니다.
3단계. 지금 백업을 누릅니다.
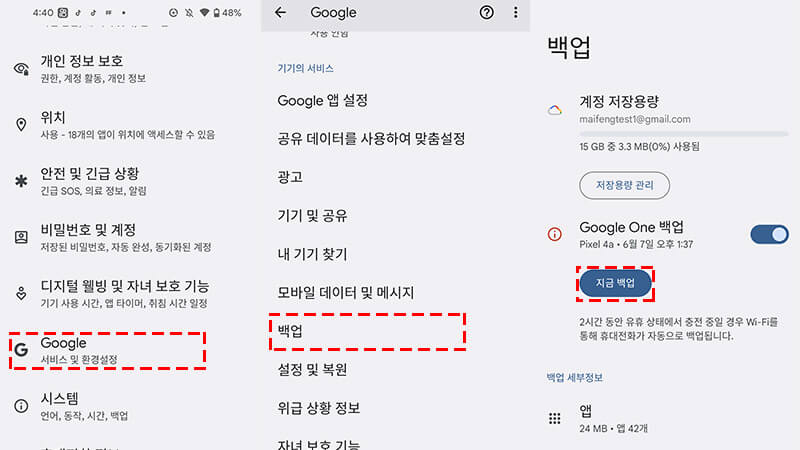
2부: 안드로이드 폰에서 데이터 백업 복원 방법
이렇게 백업을 해 둔 경우라면 간편하게 복원을 시킬 수 있습니다. 휴대폰을 잃어버려서 새로 장만한 경우에도 이와 같은 방법들을 이용할 수 있는데요. 대표적으로 두 가지 방법에 대해서 설명해드리겠습니다.
1방법1. 안드로이드 폰 데이터 복원 프로그램으로 백업 복원하기
만약 백업을 미리 해두지 않았거나 이러한 방법이 번거롭다고 생각하신다면 안드로이드용 iMyFone D-Back(아이마이폰 디백)이라는 프로그램을 이용해서 간편하게 데이터를 되찾을 수 있습니다. 어렵지 않기 때문에 누구나 이용이 가능합니다.
안드로이드용 iMyFone D-Back(아이마이폰 디백) 주요 기능:
- 안드로이드 폰에서 삭제 된 사진을 복구할 수 있습니다.
- 거의 모든 안드로이드 휴대폰, 태블릿에서 잃어버린 데이터를 복원할 수 있습니다.
- 사진, 영구 삭제 동영상, 휴지통 비우기 삭제 파일 등 다양한 파일을 빠르게 복구할 수 있습니다.
- 내가 원하는 백업 파일만 선택해서 이용을 할 수 있습니다.
안드로이드 핸드폰 데이터 백업 복원 프로그램의 사용법
1단계: iMyFone D-Back (Android 용) 아이마이폰 디백 안드로이드용을 다운로드 한 후에 실행하여 휴대폰과 PC를 USB로 연결합니다.
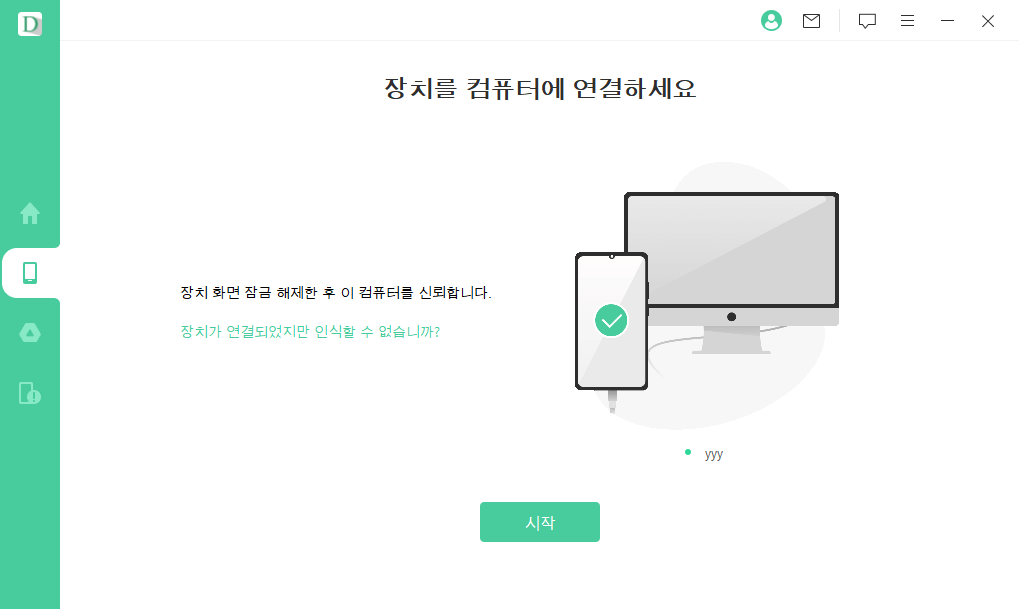
2단계: 인식이 끝나면 내가 원하는 파일이 있는 위치를 찾습니다.
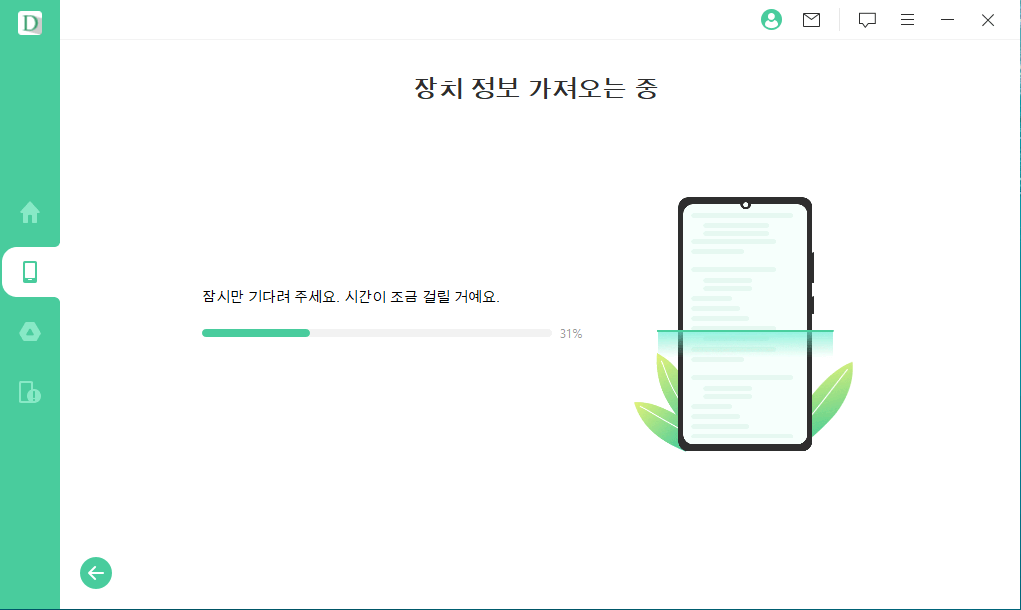
3단계: 내가 원하는 파일이 있는지 확인하고 원하는 파일을 체크합니다. 파일을 선택해서 복구를 진행합니다.
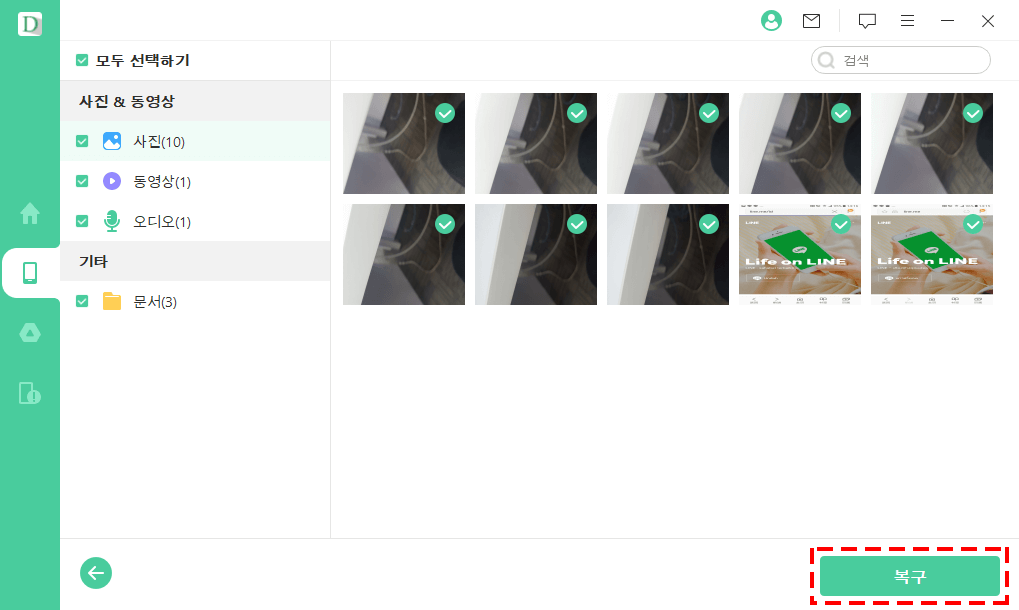
안드로이드 핸드폰 데이터 복구 가이드 동영상
안드로이드 핸드폰 데이터 복구 가이드 사용 안내 보세요!
기타 데이터 복구 예시를 알고 싶다면 영상 튜토리얼 페이지로 이동하여 관련 내용을 찾아보세요.
지금 구매하면 10% OFF 쿠폰 드릴게요! 바로 한번 무료 해보세요!
드릴게요! 바로 한번 무료 해보세요!
2방법2. 핸드폰 백업한 후 새 휴대전화로 데이터 가져오기
새로운 휴대폰으로 변경을 한 경우라면 기존 휴대폰에 있었던 백업 정보를 새 휴대폰으로 가지고 오고 싶다는 생각을 하셨을 것 같습니다. 간편하게 새로운 휴대폰으로 데이터를 가지고 올 수 있습니다. 새로운 휴대전화에 구글 계정으로 로그인을 하면 자동으로 백업 된 데이터를 불러올 수 있을 것입니다.
팁1.1. 백업한 사진, 데이터, 설정 보기
백업을 할 때 어떤 사진과 데이터 그리고 설정 정보가 포함되어 있는지 확인을 하는 방법 역시 어렵지 않습니다.
1단계. 휴대폰에서 설정 앱을 클릭하여 오픈합니다.
2단계. 구글에 들어가서 백업을 누릅니다.
3단계. 백업 세부정보로 들어가서 데이터를 확인하면 끝입니다.
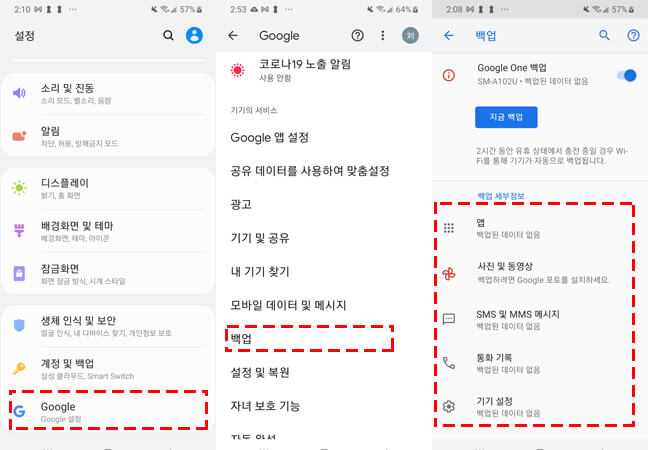
팁1.2. 백업한 연락처 복원
또한 연락처를 구글 계정에 저장해둔 경우라면 로그인시 자동으로 넘어갈 수 있지만 휴대전화 자체에 저장을 했거나 유심카드에 저장을 한 경우라면 어떻게 복원을 해야 하는지에 대해서 체크해보는 것이 좋습니다. 이것 역시 백업을 해 둔 경우에 해당이 되는데요. 방법은 다음과 같습니다.
1단계. 휴대폰에서 설정 앱을 클릭하여 실행합니다.
2단계. 구글을 클릭하여 오픈합니다.
3단계. 설정 및 복원 칸으로 들어갑니다.
4단계. 연락처 복원을 누릅니다.
5단계. 복사하고자 하는 연락처가 포함 된 휴대전화를 누릅니다.
6단계. 심카드, 휴대폰에 저장된 연락처를 배제하고 싶다면 심카드 또는 기기 저장용량 사용을 멈춥니다.
7단계. 복원을 클릭하고 시간을 기다립니다.
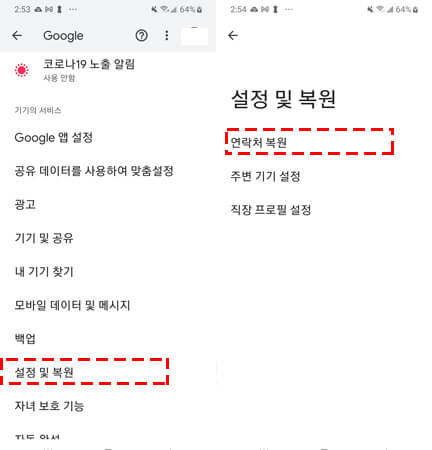
결론
Android용 아이마이폰 디백 백업 데이터 복원 프로그램을 이용한다면 어렵지 않게 잃어버린 파일을 되찾을 수 있을 것입니다. 안드로이드 백업, 구글 백업, 핸드폰 백업을 미리 해 두지 않은 경우라면 이러한 데이터 복원 방법을 참조해보세요.