D-Back(Android)에는 다음 중에서 선택할 수 있는 4 가지 복구 모드가 함께 제공됩니다.핸드폰 데이터 복구, Google 들라이브에서 데이터 복구, 손상된 핸드폰에서 데이터 복구 및 WhatsApp 데이터 복구
핸드폰 데이터 복구, 손상된 핸드폰에서 데이터 복구 두 가지 모드를 사용하면 Android 폰 및 태블릿에서 손실된 사진, 비디오, 오디오, WhatsApp 메시지 및 첨부 파일, 문자 메시지, 연락처, 통화 기록 및 문서 등 데이터를 복구할 수 있습니다. 두 번째 모드의 경우 Android 데이터를 Google 계정에 백업한 후 Google 백업에서 컴퓨터로 데이터를 선택적으로 복구할 수 있습니다.
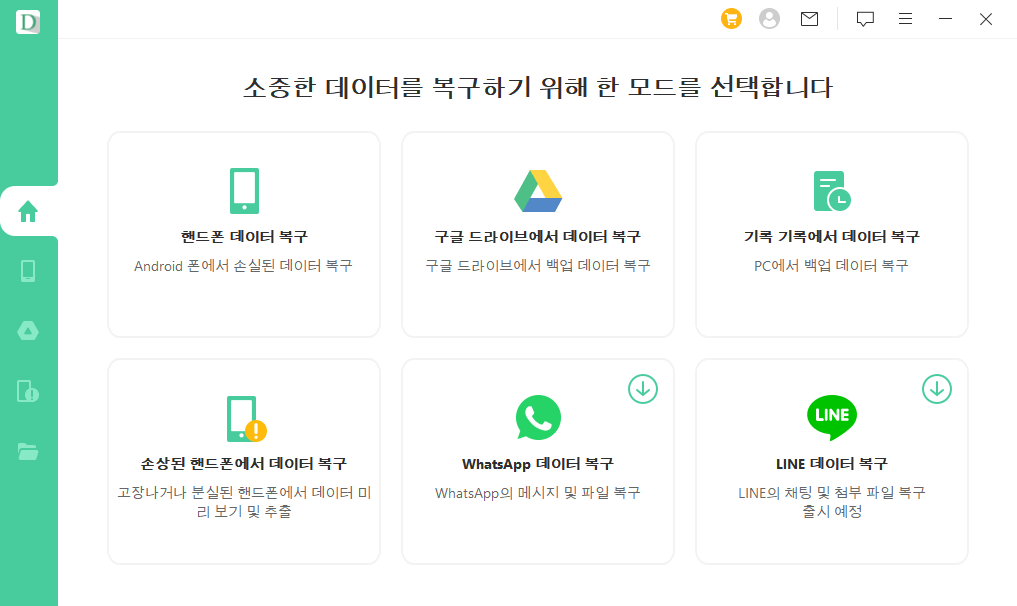
1부: 제품 로그인 / 등록 방법
단계 1: Android 용 iMyFone D-Back(아이마이폰 디백) 실행하기
Android 용 디백(D-Back)을 컴퓨터에 설치하고 실행하십시오. ‘등록’ 아이콘을 클릭하십시오.
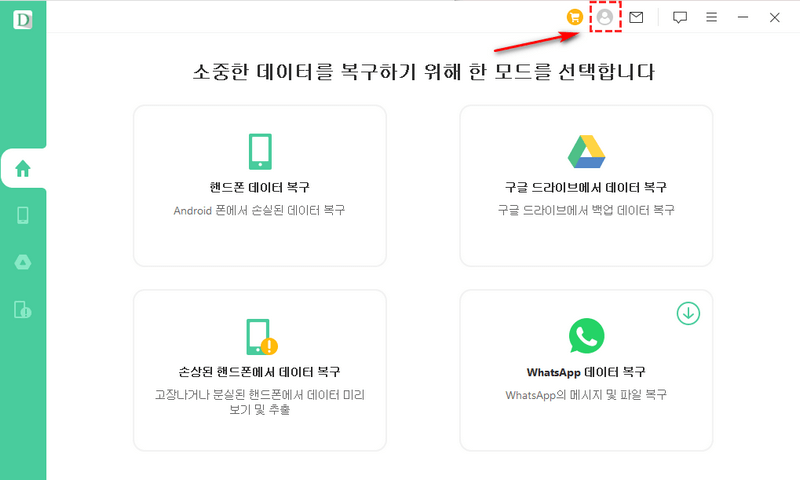
단계 2: 멤버십(VIP) 시스템을 가입하기
클릭한 후 로그인 팝업창을 나타납니다. 계정을 만든 후 '로그인'을 클릭하면 됩니다.(계정이 이미 있으신 사용자들이 직접 로그인을 클릭하세요. )
① 신규 사용자는 공식 사이트에서 라인센스를 구매하면 자동으로 로그인되므로 현재 페이지에 있는 이메일 주소와 라인센스 구매 시 전송되는 비밀번호를 입력하고 '로그인'을 클릭하면 된다.(언제나 비밀번호 변경 가능)
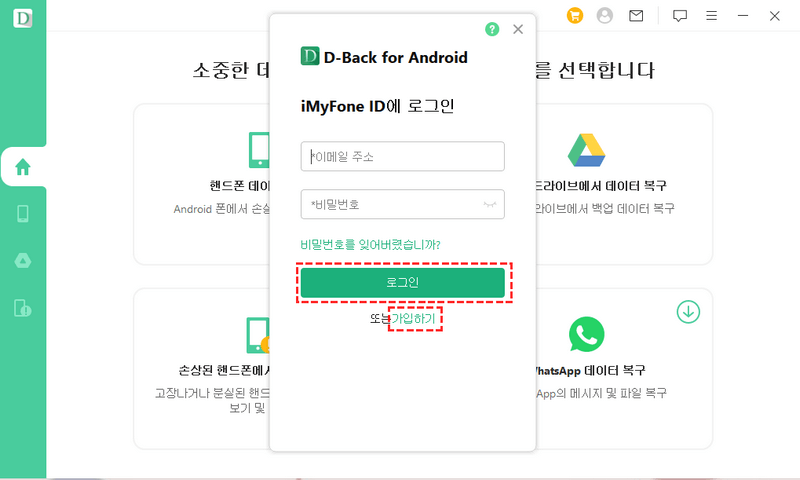
② 프로그램내에서 구매하는 사용자라면 상기 자동 등록하지 않고 비밀번호와 이름을 수동으로 수입 후 재등록 하십시오.
③ ‘등록 코드(라이선스)’가 있는 사용자들이 직접 원래 이메일을 아이디로 사용하고 비밀번호, 이름을 만든 후 회원 시스템을 등록하면 됩니다.
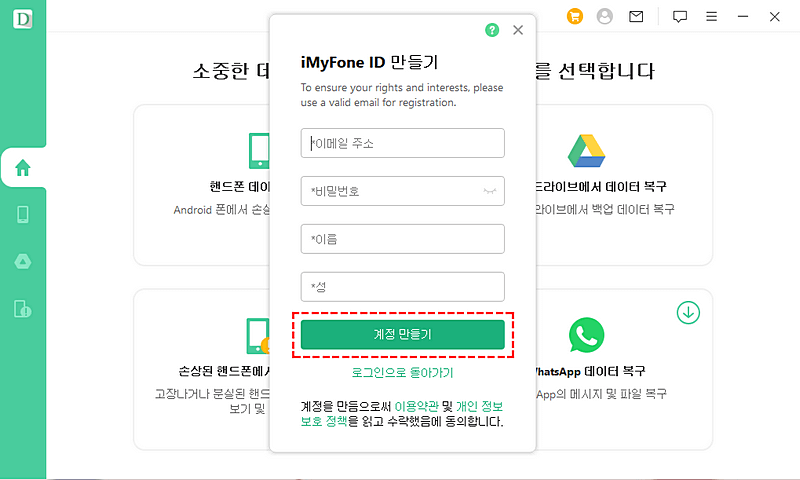
그리고 D-Back 계정 화면 오른쪽 상단 '?' 아이콘을 클릭하면 계정 로그인, 등록, 비밀번호 변경 등 자세한 정보를 보실 수 있습니다. 본 사용자 가이드에 접속하시면 빠르게 확인할 수 있습니다.
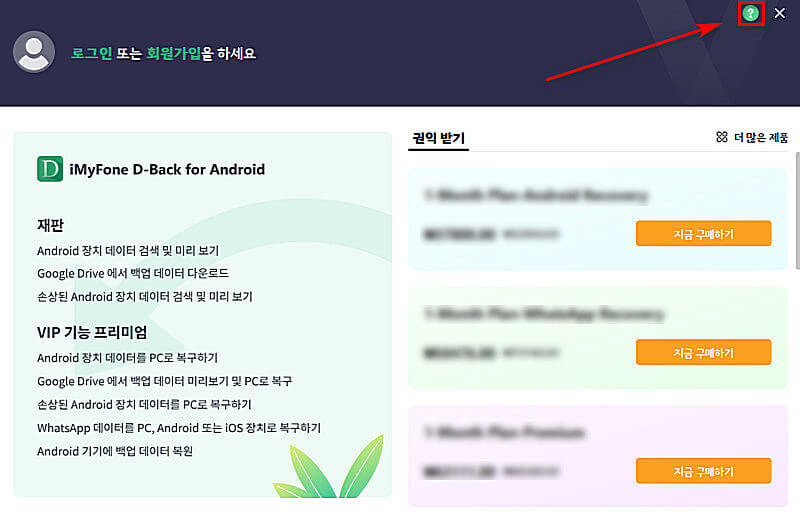
단계 3:멤버십 센터를 들어가기
등록이 완료되면 자동으로 웹단 멤버십 센터로 이동하고 동시에 제품 내에 등록한 계정을 자동으로 로그인합니다. 사용자들이 웹단과 제품 멤버십 센터에서 구매하신 제품을 확인할 수 있습니다.
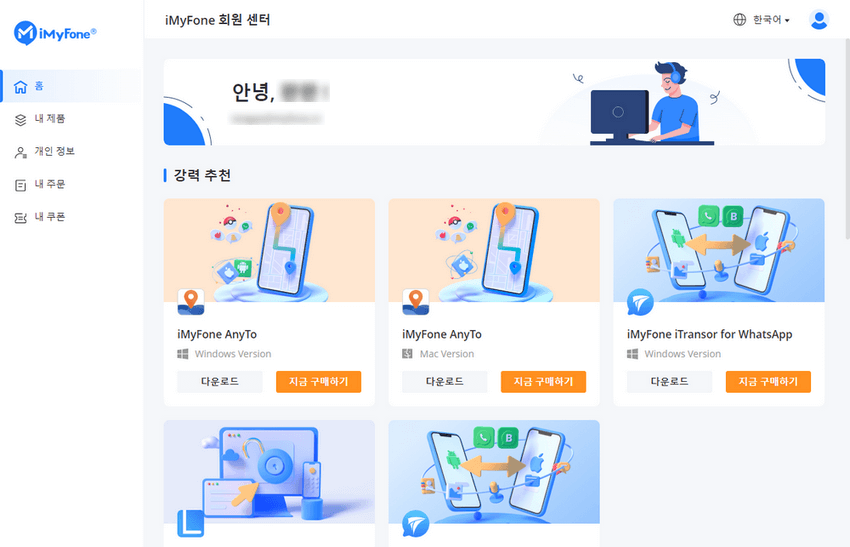
다음, 프로그램으로 돌아가 지금부터 D-Back을 사용하는 즐거움을 만끽합시다!
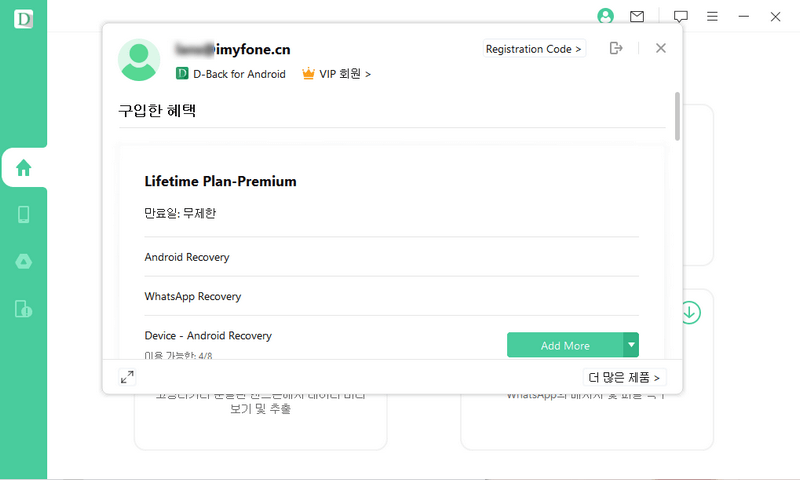
2부: 핸드폰 데이터 복구
단계 1: D-Back (Android) 설치 및 실행, 핸드폰 데이터 복구 모드 선택
PC에서 D-Back(Android)을 다운로드하여 시작한 다음 시작하는 데 필요한 복구 모드를 선택합니다. "핸드폰 데이터 복구" 모드를 선택하고 계속해 보겠습니다.
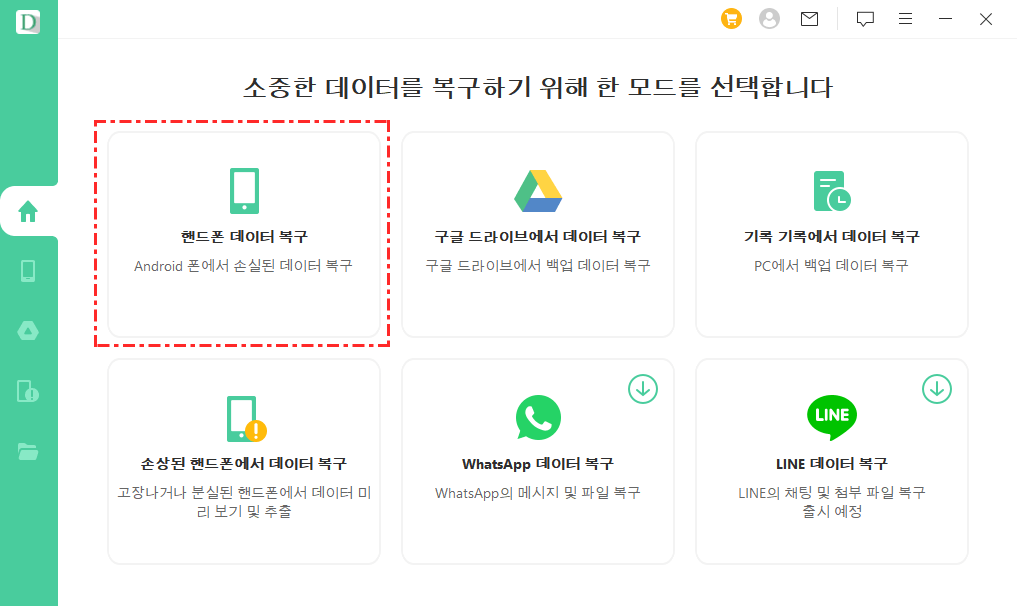
단계 2: 핸드폰을 컴퓨터와 연결하기
"핸드폰 데이터 복구" 탭에서 "시작" 버튼을 클릭합니다. 정확한 이름과 핸드폰 모델을 선택해야 합니다.
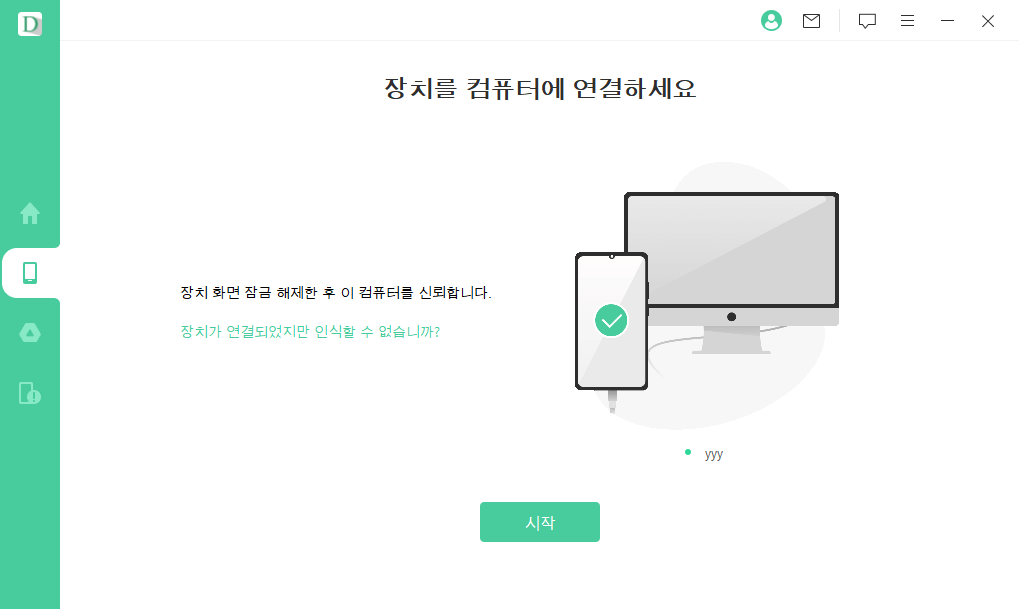
단계 3: 스캔할 데이터 유형을 선택하기
사진, 동영상, 오디오, 및 파일 등 일반적인 데이터를 스캔 복구 선택할 수 있고 카카오톡, 라인, Whatsapp, 상섬 메모 등 타사 앱의 데이터도 복구 할 수 있습니다.
옵션 1 : 기초 데이터
단계 1 : 프로그램이 장치에서 지워진 데이터를 찾기 시작 합니다. '기초 데이터'를 선택합니다. 스캔 과정에서 시간이 조금 걸리니까 잠시만 기다려 주세요.
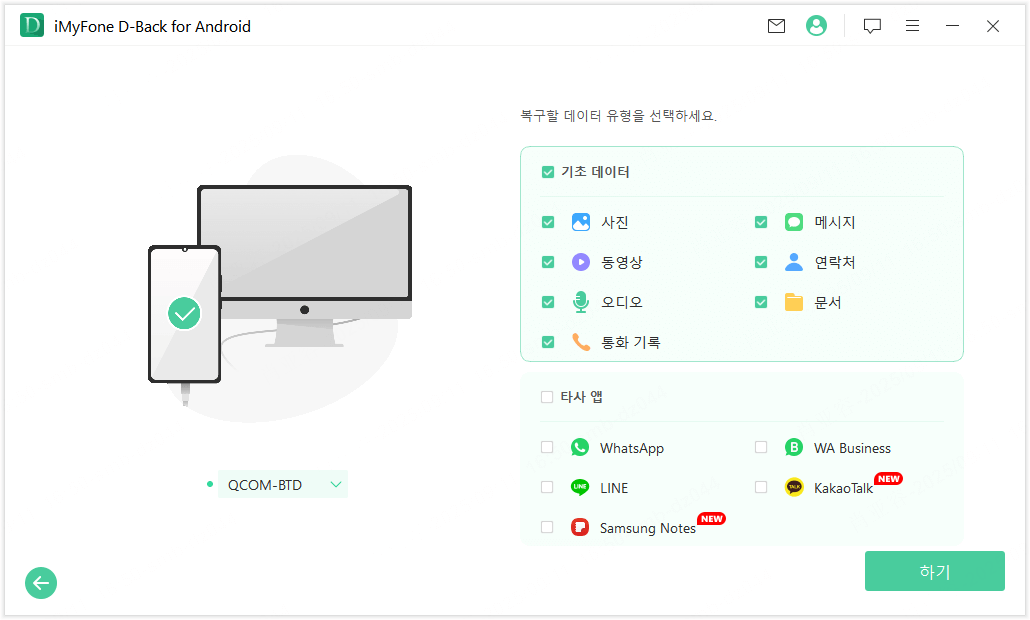
단계 2 : 스캔이 끝나면 복구할 수 있는 모든 데이터가 아래 그림과 같이 정리됩니다. 복구하고 싶은 파일들을 선택하고 오른쪽 하단에 “복구”를 클릭하십시오.
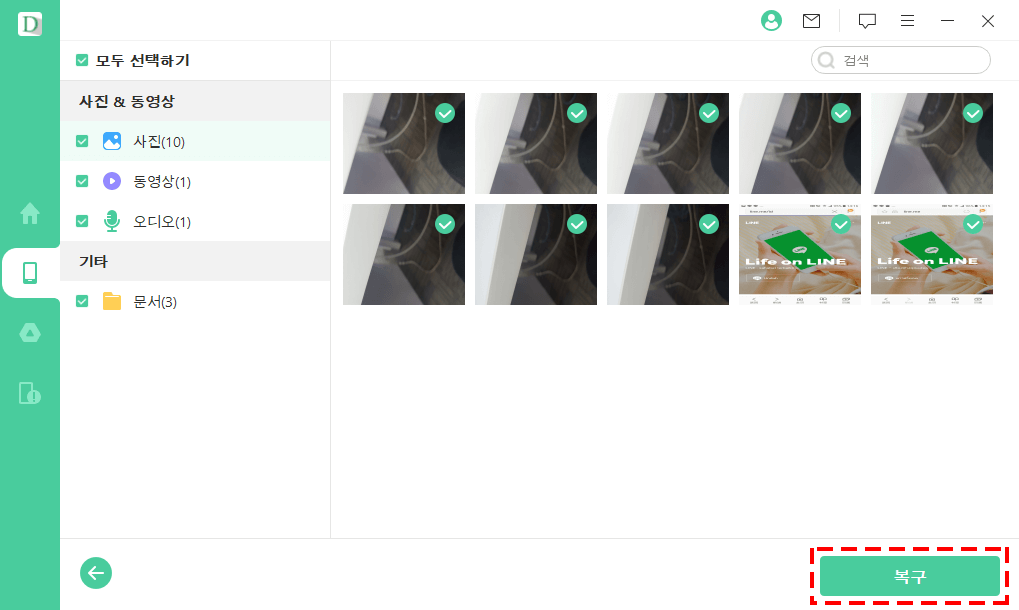
단계 3 : 파일 저장 위치를 선택한 후 복구를 클릭하여 복구 완료 됩니다.
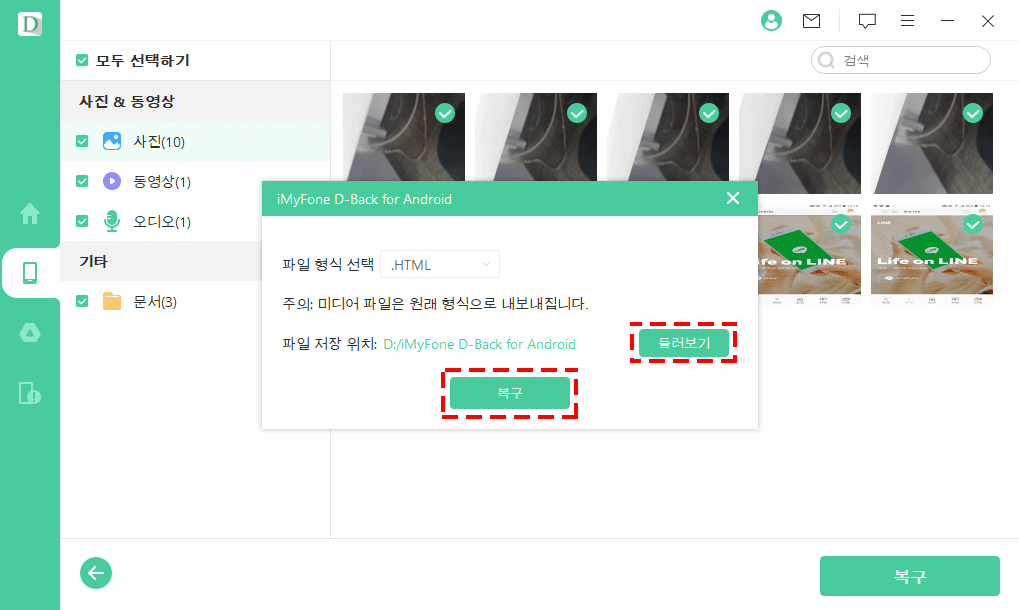
옵션 2 : 타사 앱
단계 1 : '타사 앱'에 복구할 파일 유형을 선택한 후 "하기"를 클릭하여 선택한 파일을 분석합니다.
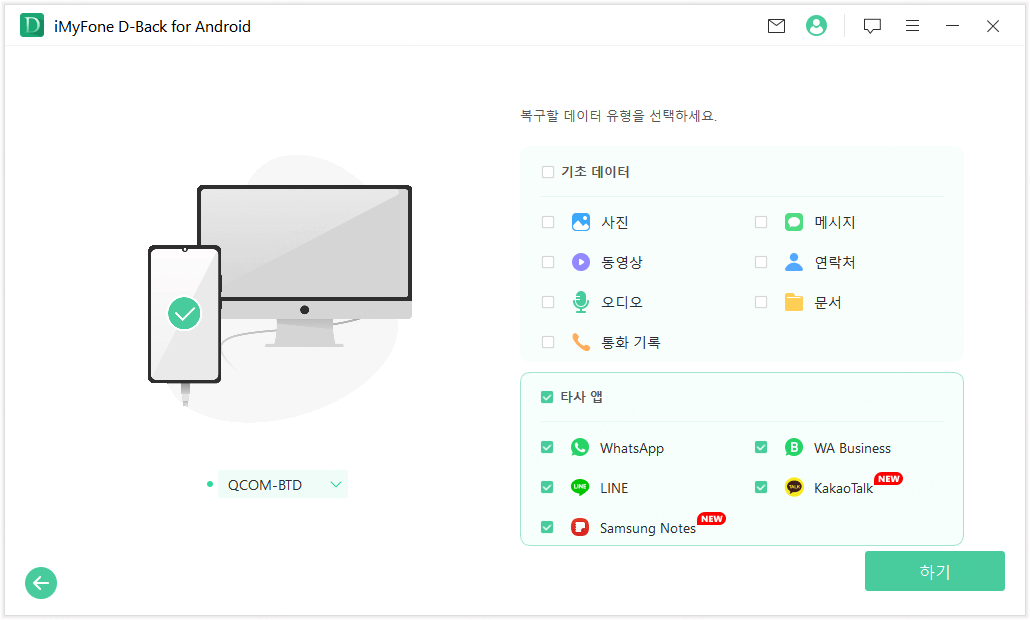
단계 2 : 필요한 데이터 복구
장치를 스캔한 후 Android 폰/태블릿에서 손실된 모든 파일이 자세히 나열되므로 파일을 미리 보고 필요한 특정 파일을 선택할 수 있습니다. 그런 다음 "복구" 버튼을 클릭하면 선택한 모든 항목을 효율적으로 검색할 수 있습니다. 그러면 복구된 모든 파일이 컴퓨터에 저장되므로 다른 장치에 복사하는 것이 매우 편리합니다.
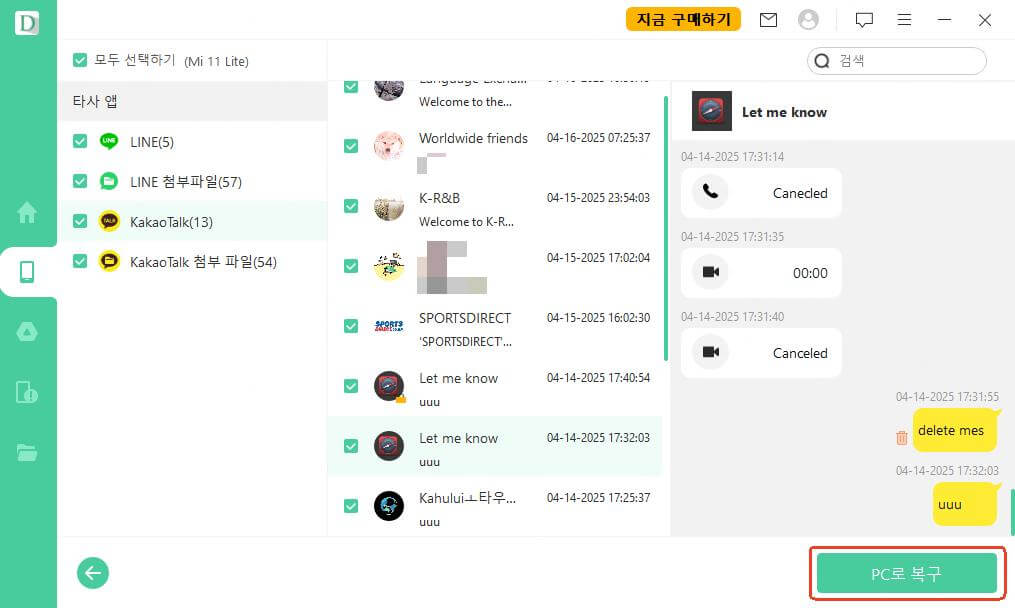
단계 3 : 복구 완료
파일 저장 위치를 선택한 후 복구를 클릭하여 복구 완료됩니다.
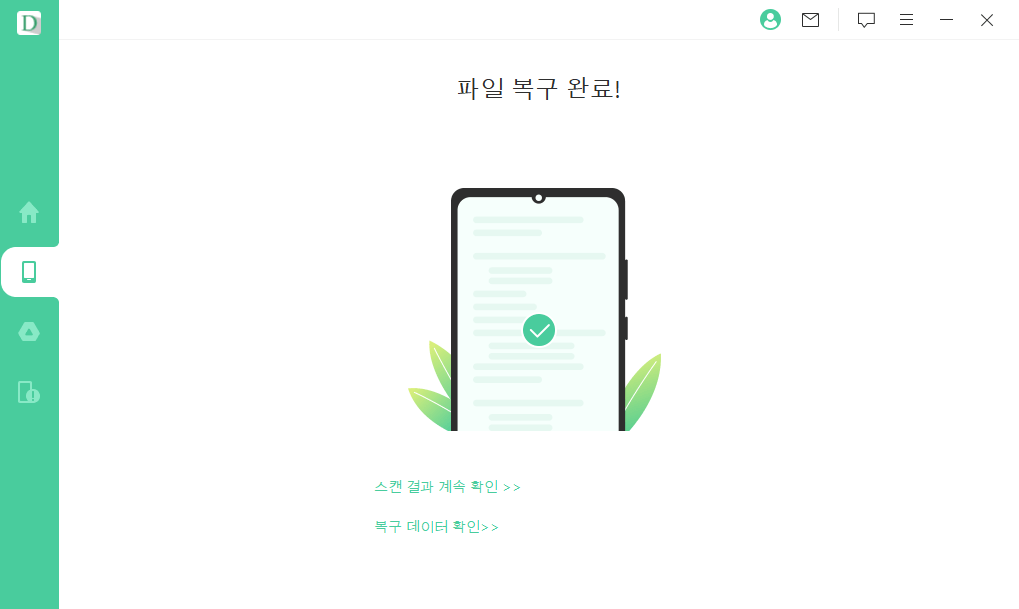
3부: Google 백업에서 데이터 복구
단계 1: 'Google 백업에서 데이터 복구' 모드 선택
Android용 D-Back을 시작하면 데이터 복구 모드를 선택하라는 메시지가 표시됩니다. 이 경우 기본 화면에서 'Google 백업에서 데이터 복구' 옵션을 선택합니다.
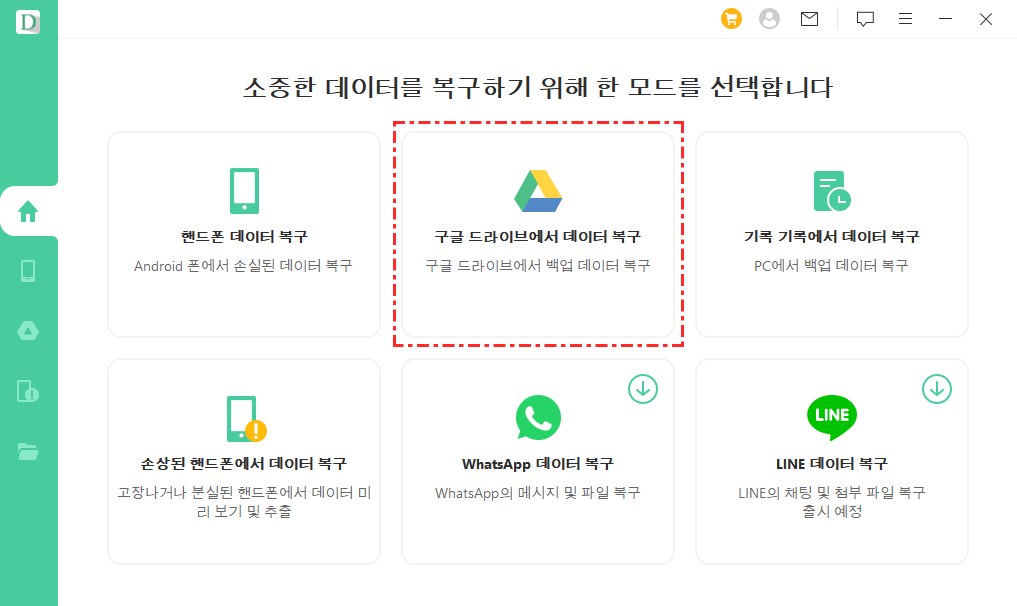
단계 2: Google 계정 로그인 및 Google 백업 다운로드
여기서 Google 계정에 로그인해야 합니다. 계정 로그인 세부 정보가 올바른지 확인하고 로그인을 클릭합니다. 이 프로세스는 완전히 안전하며 계정 세부 정보가 보호됩니다.
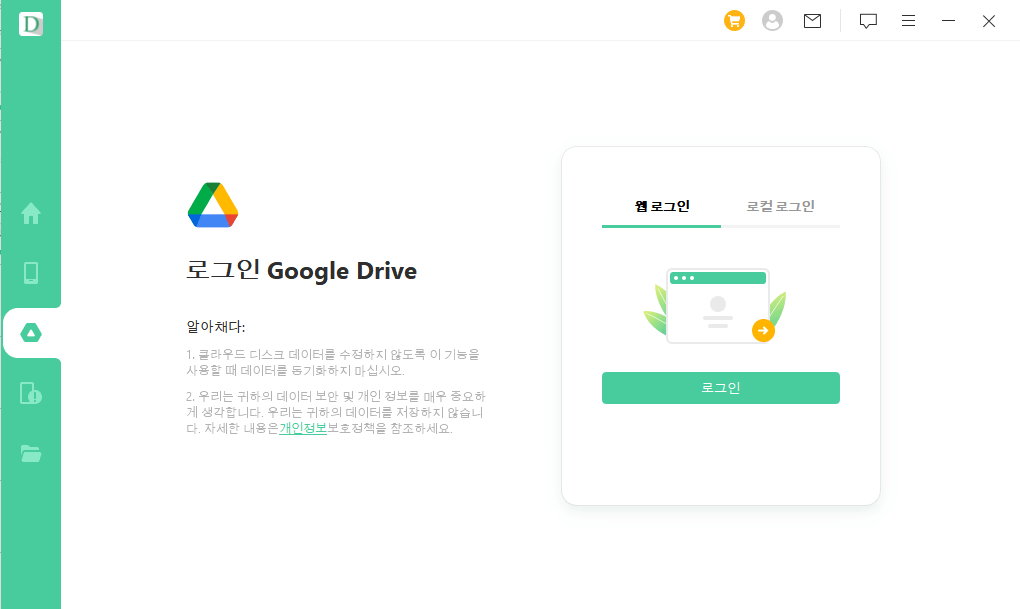
Google 계정에 성공적으로 로그인하면 Google 계정에서 복구할 수 있는 모든 데이터 유형의 목록이 표시됩니다. 복원할 데이터 유형을 선택하거나 모두 선택을 선택하십시오. 오른쪽 아래에 있는 다음을 클릭합니다.
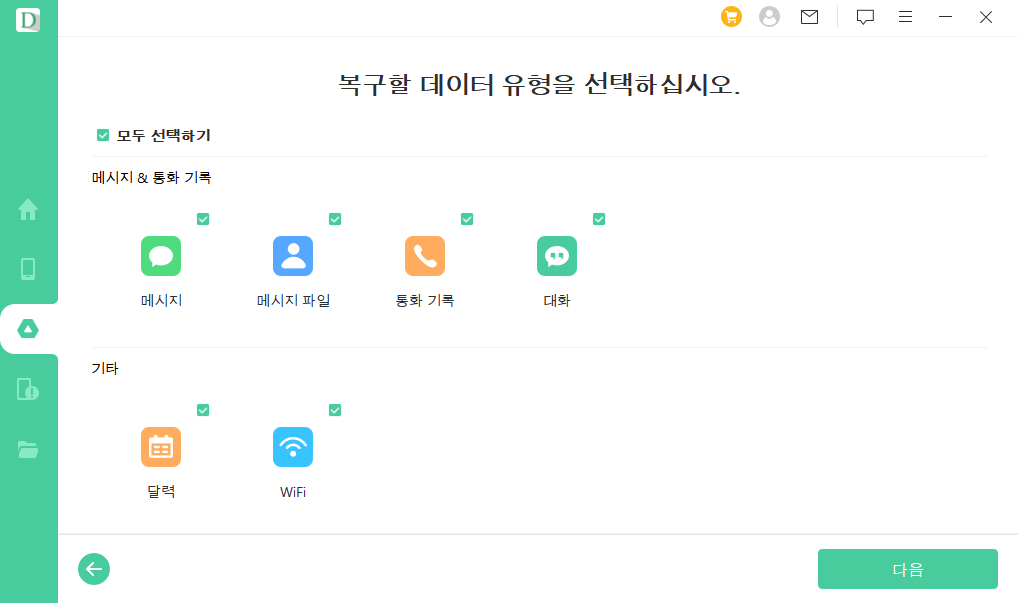
그러면 Android용 D-Back이 Google 계정의 데이터 스캔을 시작합니다. 시간이 좀 걸리므로 검색 중에는 장치의 연결을 끊지 마십시오.
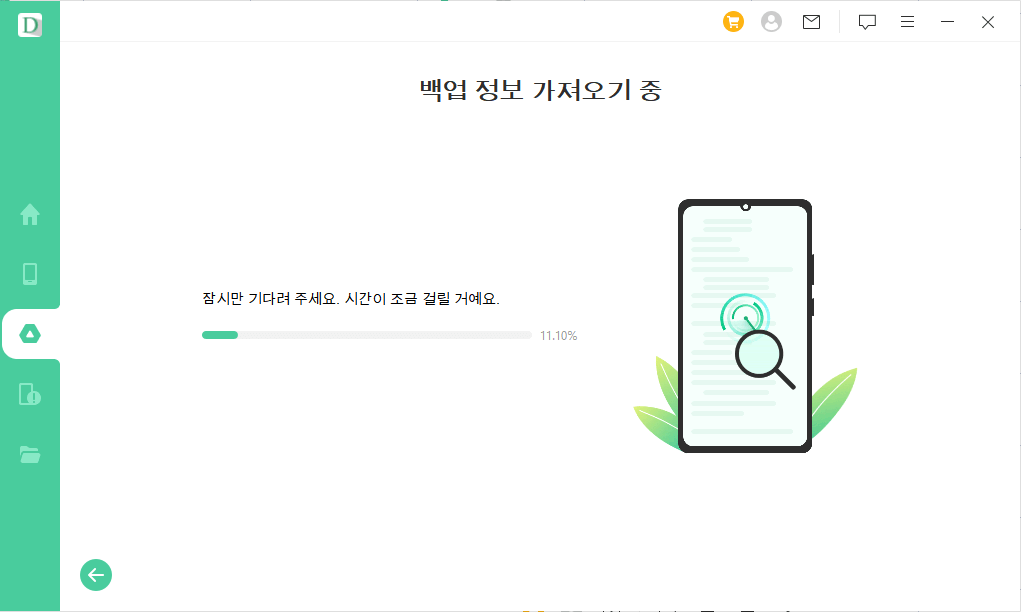
단계 3: 미리 보기 및 Google 백업에서 데이터 복구
스캔이 완료되면 복구된 데이터가 정리된 방식으로 나열됩니다. 왼쪽 창의 데이터 유형 옆에 있는 상자를 선택하고 오른쪽에 있는 데이터를 보거나 검색 막대를 사용하여 복구할 특정 데이터를 찾을 수 있습니다. 여기서 추출할 데이터를 선택하고 복구 버튼을 클릭합니다.
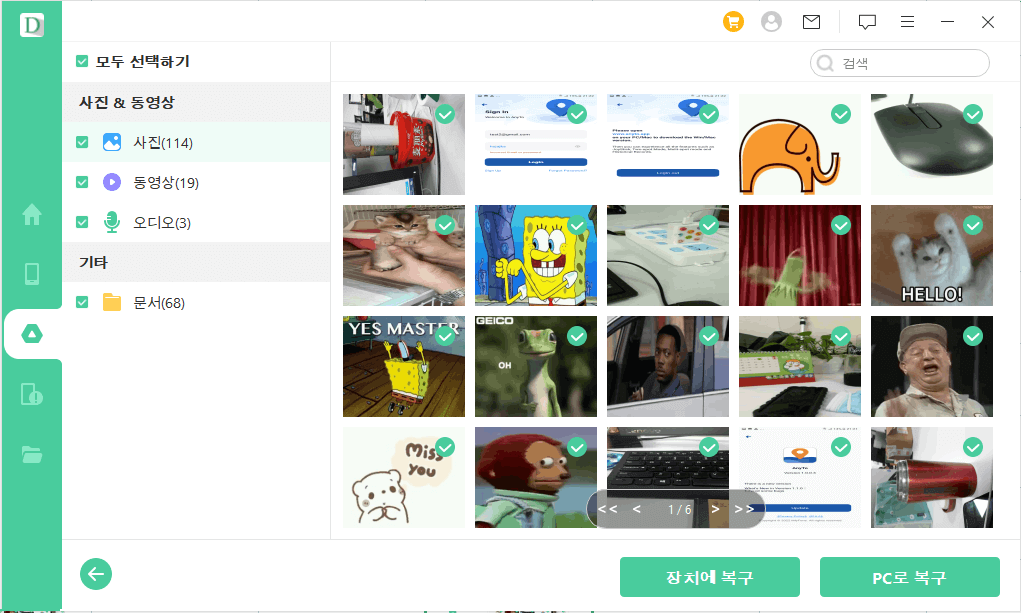
단계 4 : 복구 완료
파일 저장 위치를 선택한 후 복구를 클릭하여 복구 완료됩니다.
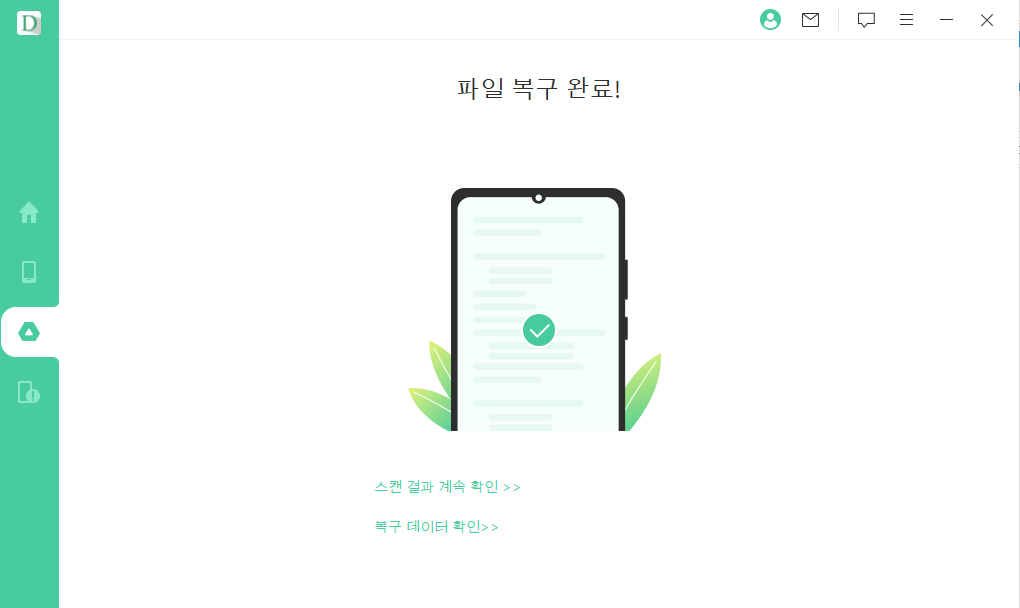
4부: 손상된 Android에서 데이터를 추출하기
얼어붙거나 고장난 삼성 휴대폰/태블릿에서 연락처, 통화 기록, 메시지, 사진, 동영상, 오디오, WhatsApp 등을 쉽게 추출할 수 있습니다!
단계 1: '손상된 핸드폰에서 데이터 복구' 모드 선택
기본 화면에서 '손상된 핸드폰에서 데이터 복구' 옵션을 선택합니다.
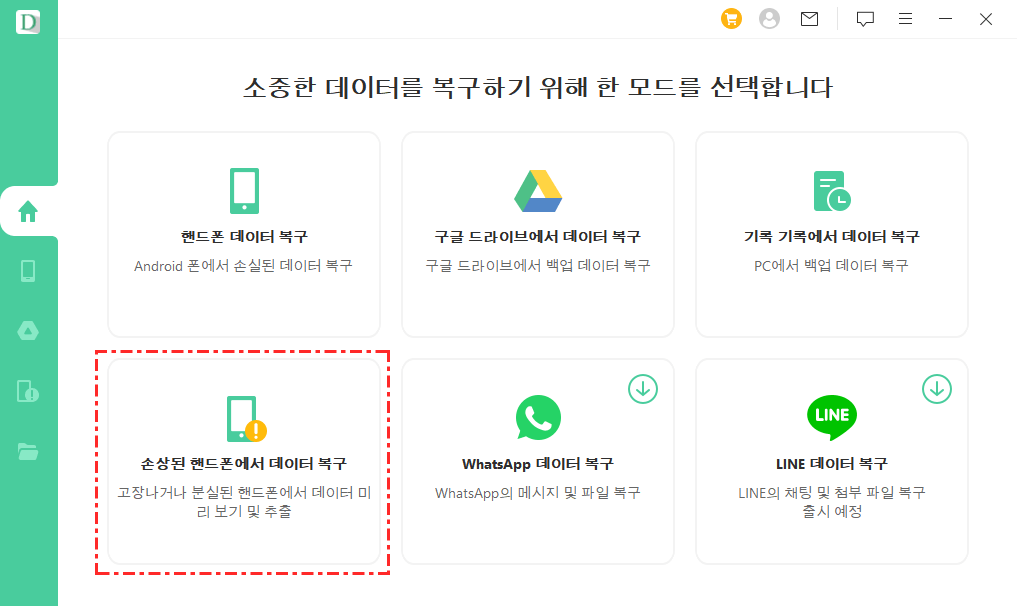
다음 '손상된 핸드폰에서 데이터 복구' 시작을 클릭합니다.
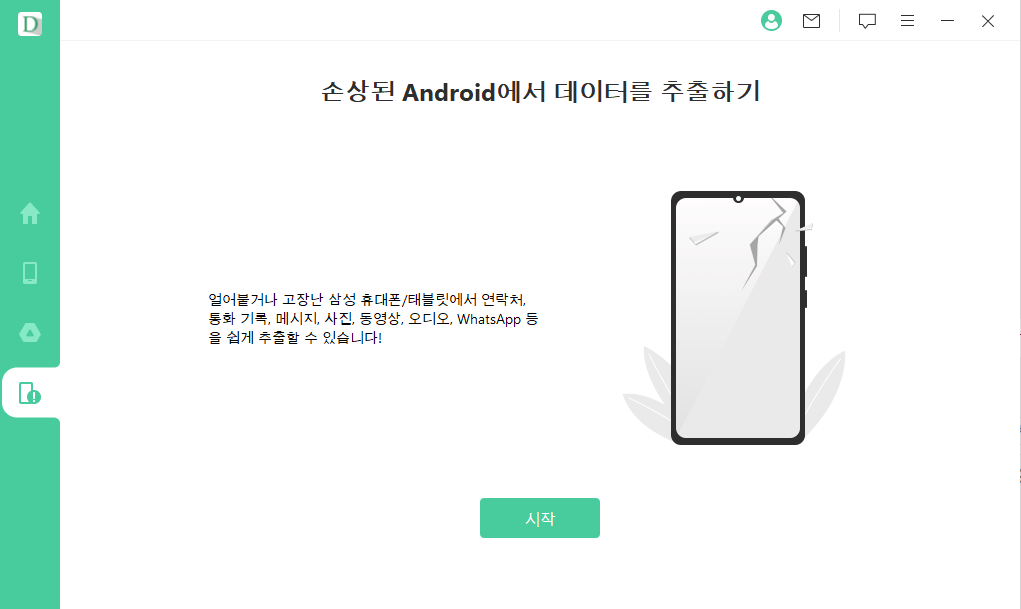
단계 2: 손상된 장치 브랜드 확인
선택한 장치 정보가 올바른지 확인하십시오. 그렇지 않으면 복구 과정가 실패하고 장치가 중단될 수 있습니다.
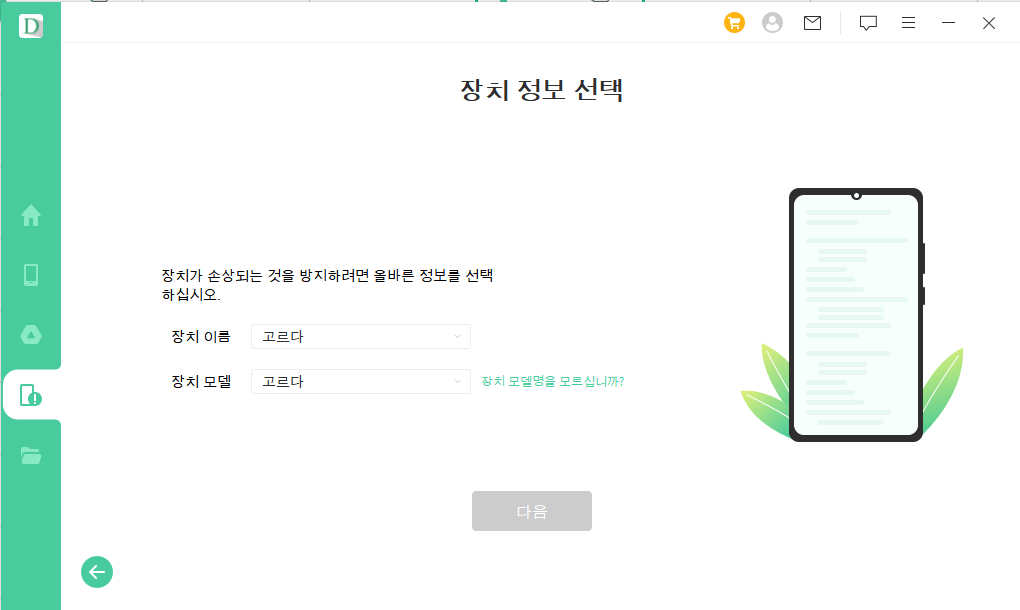
참고 : 이 모드는 현재 삼성 기기만 지원합니다.
단계 3: 핸드폰 데이터 펨웨어 다운로드
장치 브랜드 확인한 후 핸드폰 데이터 펨웨어 다운로드 시작합니다. 이 작업을 수행하는 동안 컴퓨터를 인터넷에 연결한 상태로 유지하십시오.
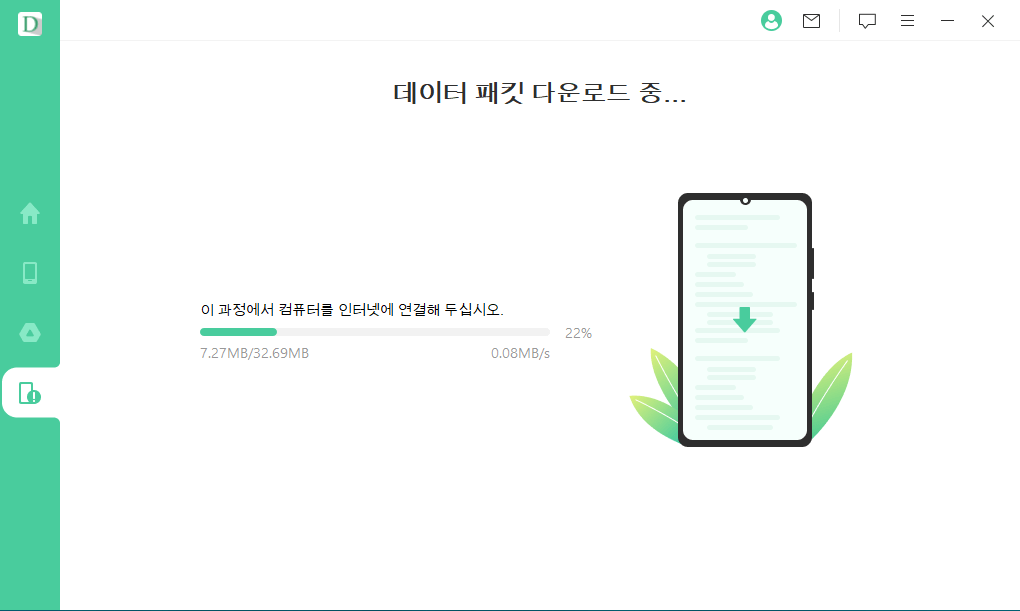
단계 4 : 핸드폰을 PC에 연결하여 다운로드 모드로 들어가기
USB 케이블을 통해 장치를 PC에 연결하십시오.
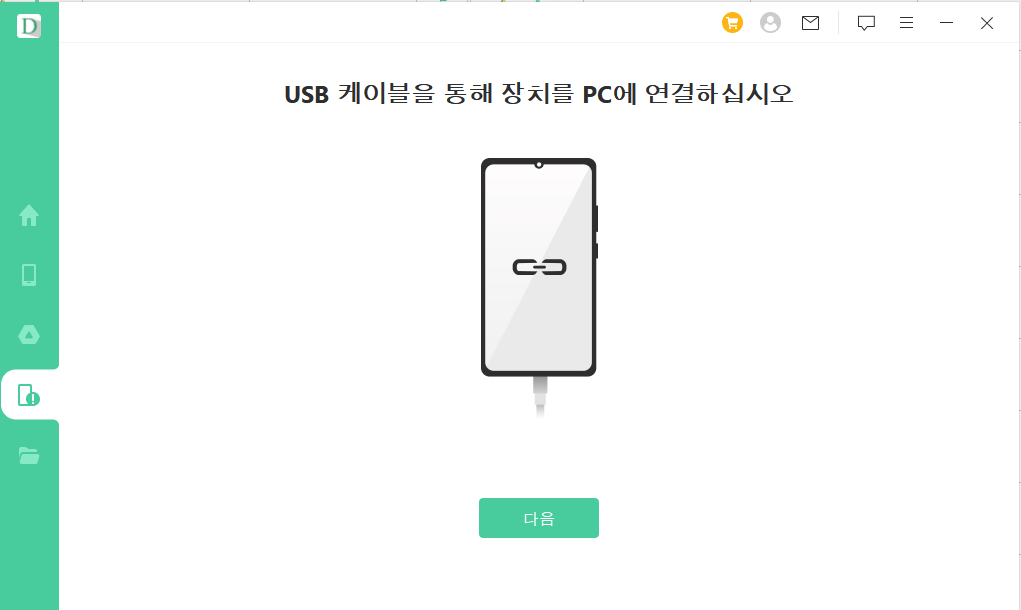
핸드폰을 연결한 후 장치를 다운로드 모드로 전환해야 합니다. 설명 절차에 따르십시오.이 과정에서 장치를 연결한 상태로 유지하십시오.
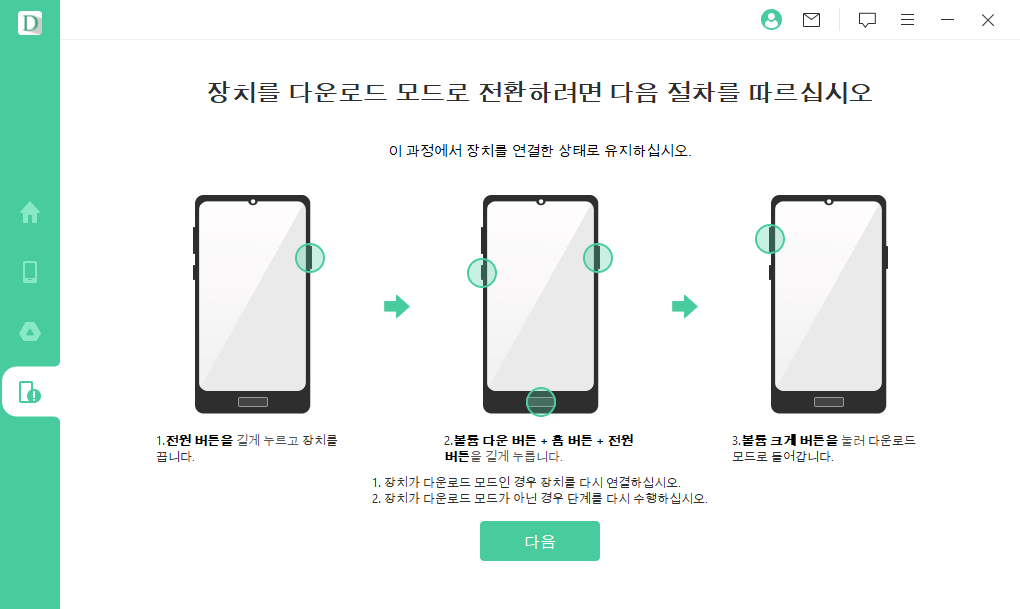
단계 5 : 핸드폰 데이터 유형 선택 및 스캔
복구하고 싶은 파일 형식들을 선택하십시오. 이후 “복구”를 클릭하십시오. 프로그램이 장치에서 데이터를 찾기 시작 합니다.
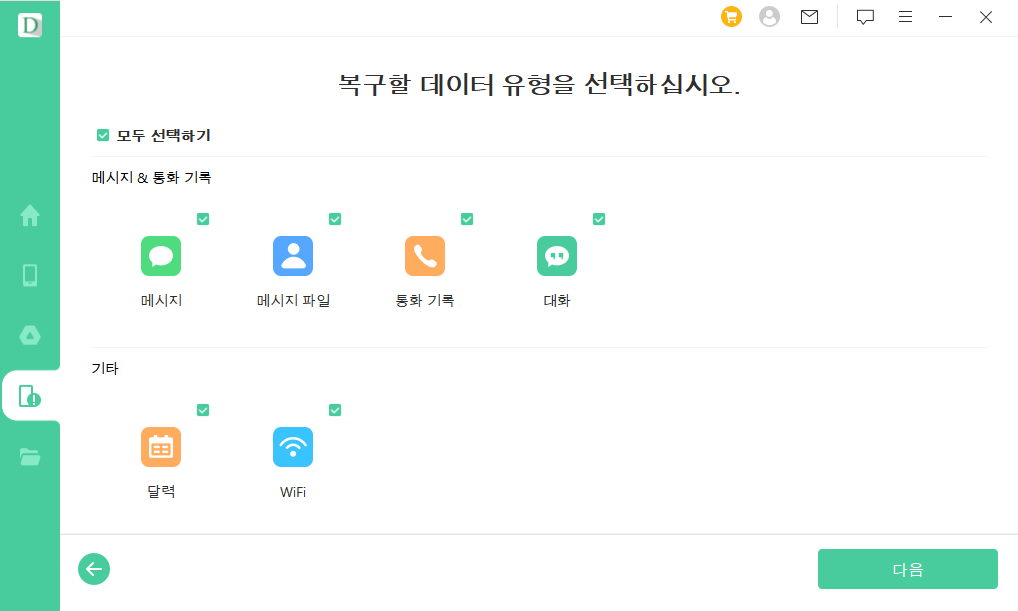
단계 6 : 데이터 미리보기 및 복구
스캔이 끝나면 복구할 수 있는 모든 데이터가 아래 그림과 같이 정리됩니다. 각 탭을 클릭해서 모든 파일을 확인할 수 있습니다. 복구하고 싶은 파일들을 선택하고 오른쪽 하단에 “복구”를 클릭하십시오.
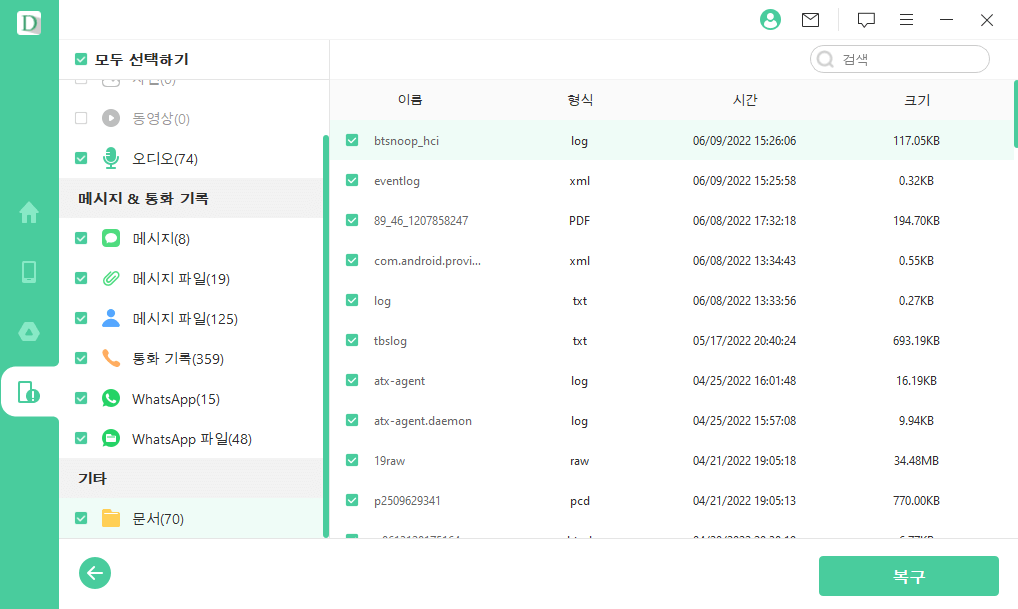
파일 저장 위치를 선택한 후 복구를 클릭하여 복구 완료됩니다.
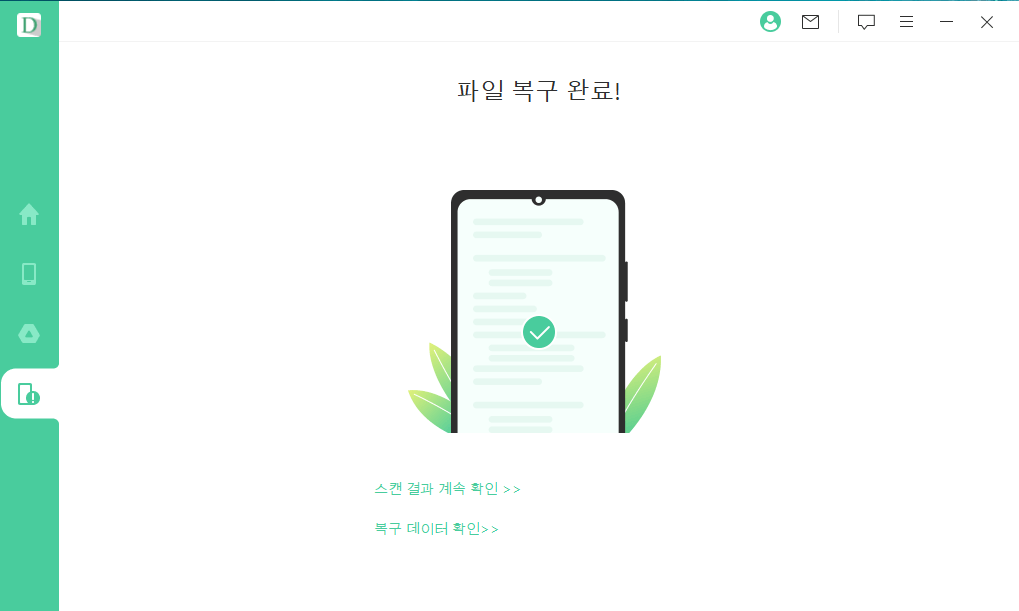
아직도 도움이 필요합니까?
지원 센터에 가기 >











