업무적으로 사용하고 있는 컴퓨터 혹은 노트북에 문제가 생기면 어떨까요? 정말 당황스러우실 것 같습니다. 고장난 노트북 혹은 컴퓨터 고장이 난 이후에 수리를 하려고 하면 대부분 포맷을 해야 한다는 이야기를 듣게 됩니다. 그 말은 안에 있는 데이터들도 사라진다고 볼 수 있습니다.
그래서 우리는 컴퓨터 고장 원인을 파악하는 것도 중요하지만 잃어버린 데이터를 어떻게 되찾을 수 있는지 그리고 문제를 어떻게 개선할 수 있는지를 알아두는 것이 중요합니다. 그래서 오늘은 고장난 컴퓨터 안에 있는 파일과 데이터를 복구할 수 있는 방법에 대해서 알아보도록 하겠습니다.
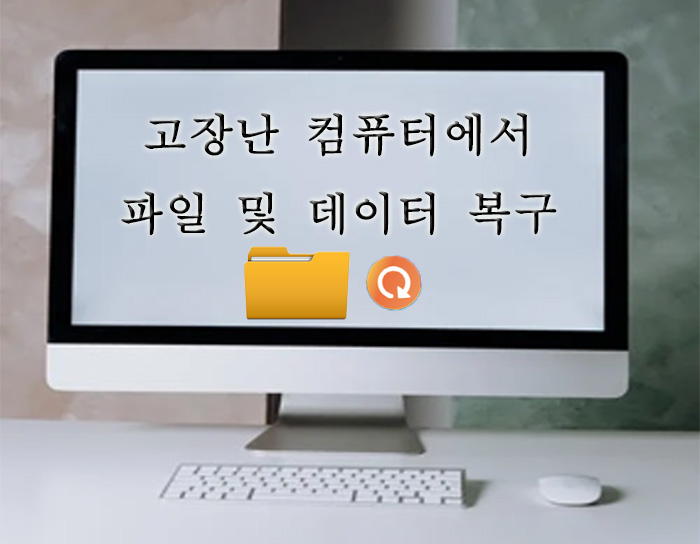
방법1. 컴퓨터 데이터 복구 프로그램으로 복구하기
첫 번째로는 무료로 다운을 받을 수 있는 PC 용 iMyFone D-Back 을 이용하는 것입니다. 아주 간편하게 문제점을 되짚을 수 있는 방법이라서 많이들 이용하고 계시는데요.
갑작스럽게 고장 난 컴퓨터 혹은 노트북 안에 중요한 자료가 있는 경우라면 또 다른 문제가 덮어 씌워지기 전에 제대로 된 프로그램을 이용하는 것이 좋은데요. 이 프로그램은 많은 이들이 이용하고 있고 간편하게 활용할 수 있어서 만족도가 높습니다.
PC 용 iMyFone D-Back 프로그램의 특징은:
- 하드 드라이브부터 SD카드, SSD, USB플래시 드라이브 등 다양한 종류의 장치에서 잃어버린 데이터를 되찾을 수 있습니다.
- 사진부터 회사 문서, 아카이브, 비디오 등 무려 1000개 이상의 파일 형식을 지원하기 때문에 못 찾는 데이터가 없을 정도입니다.
- 간단한 방법으로 스스로 문제를 복구할 수 있어서 남녀노소 사용할 수 있습니다.
iMyFone D-Back(아이마이폰 디백) 사용하는 방법은:
단계1. 먼저 PC용 D-Back을 설치하고 실행합니다.
단계2. 컴퓨터에서 이를 실행시켰다면 데이터를 복구할 수 있는 위치를 선택하면 됩니다.

단계3. 위치가 스캔되면 실시간으로 화면에 스캔 결과가 표시됩니다. 더블클릭을 하면서 원하는 데이터를 찾아서 체크해줍니다.

단계4. 복구를 하고자 하는 파일을 클릭하여 복구를 진행합니다. 파일 형식도 미리 체크할 수 있습니다.

방법2. 기존 하드 드라이브를 데스크탑 컴퓨터에 연결하기
두 번째는 기존 하드 드라이브를 데스크탑 컴퓨터에 연결하는 방법이 있습니다. 방법을 알아보겠습니다.1단계. 노트북 하드 드라이브 어댑터 키트를 따로 준비해둡니다. 구매를 통해서 장만할 수 있습니다.
2단계. 고장이 난 장치와 똑같은 운영 체제를 가지고 있는 컴퓨터를 준비합니다. 빌리거나 구매할 수 있습니다.
3단계. 고장난 노트북에 있는 하드 드라이브를 제거해줍니다.
4단계. 컴퓨터를 끈 다음 전원을 분리시키고 케이스를 오픈합니다.
5단계. 준비해둔 어댑터를 통해서 드라이브를 컴퓨터에 연결합니다.
6단계. 새 드라이브가 인식될 수 있도록 전원을 켜고 바이오스를 오픈합니다.
7단계. 바이오스를 설정한 뒤에 종료한 후에 컴퓨터를 재부팅합니다.
8단계. 새로운 드라이브를 오픈합니다.
9단계. 컴퓨터로 파일을 전송시킨 뒤 PC를 끄고 전원 연결을 해제한 후에 하드 드라이브를 제거합니다.
방법3. 기존 하드 드라이브를 외장 하드 드라이브로 사용하기(윈도우)
세 번째로는 기존 하드 드라이브를 외장 하드 드라이브로 사용하는 방법이 있습니다. 방법을 알아보겠습니다.

1단계. 하드디스크 인클로저를 구매합니다. 이 때 SATA 드라이브가 아니라면 노트북 크기에 맞는 디스크 인클로저를 별도로 구매해야 합니다.
2단계. 고장난 장치와 똑같은 새 컴퓨터를 준비합니다. 빌리는 방법도 있고 새로 구매하는 방법도 있습니다. 그리고 파일을 다시 채울 수 있는 용량이 있는지도 확인해야 합니다.
3단계. 고장난 컴퓨터에 위치한 하드 드라이브를 분리합니다. 이 때 주의해야 할 점은 전원이 꺼져 있는 상태여야 합니다.
4단계. 준비한 인클로저에 기존 하드 드라이브를 삽입합니다. 모델에 따라서 방법이 다를 수 있으니 설명서를 숙지하는 것이 좋습니다.
5단계 새로운 컴퓨터에 인글로저를 연결합니다.
6단계. 그리고 두 번째 외장하드 드라이브를 사용하는 경우라면 이것 역시 컴퓨터에 연결합니다.
7단계. 컴퓨터로 기존 파일을 전송하고 파일 탐색기를 닫습니다.
8단계. USB마우스 우클릭을 한 다음에 꺼내기를 누른 뒤에 분리해줍니다.
방법4. 다른 컴퓨터를 통해 기존 파일에 액세스 (맥)
만약 맥 체제를 이용하고 있는 상태라면 다른 컴퓨터를 통해서 기존 파일에 엑세스 하는 방법이 있습니다. 방법은 다음과 같습니다.

1단계. 파이어와이어 케이블을 따로 준비합니다. 시중에서 구매하려면 최소 5000원부터 최대 20000원정도 합니다.
2단계. 정상적으로 사용할 수 있는 맥 PC를 준비합니다.
3단계. 준비해둔 파이어와이어 케이블을 통해서 맥에 연결합니다.
4단계. 애플 아이콘 클릭- 시스템 환경 설정- 시동 디스크- 대상 디스크 모드- 재부팅 순으로 진행합니다.
5단계. 고장난 컴퓨터에 들어 있던 하드 드라이브를 오픈합니다.
6단계. 기존 파일을 전송시키고 하드 드라이브 창을 닫습니다.
7단계. 마우스 우클릭으로 데이터를 꺼냅니다.
결론:
이처럼 다양한 방법을 통해서 문제가 생긴 상황을 이겨낼 수 있을 것입니다. 어렵다고 느껴질 수 있지만 당장 컴퓨터 고장으로 인해서 힘들어 하고 있는 상태라면 큰 도움을 받을 수 있는데요. PC 용 iMyFone D-Back 파일 복구 프로그램과 같은 간편한 프로그램을 이용해서 수월하게 문제를 해결할 수도 있습니다.





